How to update Node.js
Find out how to properly upgrade the Node.js version you have installed
React Masterclass
Launching on November 4th
Node.js can be installed in multiple ways on a system, and the upgrade instructions depend on how you first installed it.
If you installed Node using the official package
The easiest way to install Node is to download the official package from the Node.js website.
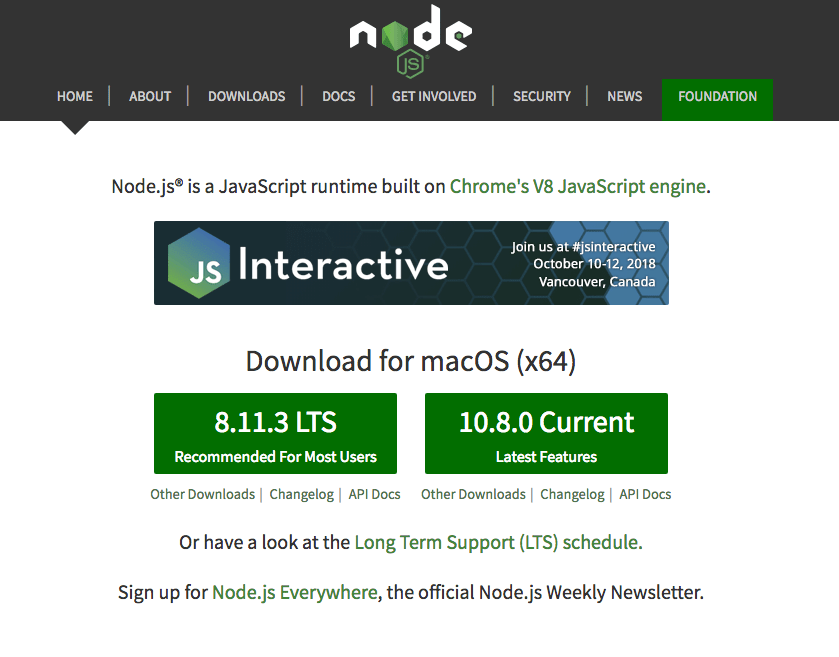
The official package contains an installer that will detect the existing version of Node.js and it will overwrite it with the new one.
If you installed Node using Homebres (on macOS)
Homebrew is a very popular way to install Node.js on a Mac.
If you did use Homebrew, upgrading Node is as simple as running
brew update #makes sure Homebrew is up to date
brew upgrade nodeHomebrew might ask you to upgrade your xCode version to compile the package.
If you use nvm
nvm is a popular way to run Node. It allows you to easily switch the Node version, and install new versions to try and easily rollback if something breaks, for example.
It is also very useful to test your code with old Node versions.
When you use nvm, you can check the current version you are running by typing nvm current, which will give you the same result as node -v.
To list all the installed versions, run nvm ls.
You can install a new Node release (or any old Node release, too) using nvm install <VERSION>, for example:
nvm install 10.8.3Once installed, you can set that Node.js version to be the one to use by typing
nvm use 10.8.3This will set 10.8.3 to the default Node version, system-wide.
I wrote 20 books to help you become a better developer:
- JavaScript Handbook
- TypeScript Handbook
- CSS Handbook
- Node.js Handbook
- Astro Handbook
- HTML Handbook
- Next.js Pages Router Handbook
- Alpine.js Handbook
- HTMX Handbook
- React Handbook
- SQL Handbook
- Git Cheat Sheet
- Laravel Handbook
- Express Handbook
- Swift Handbook
- Go Handbook
- PHP Handbook
- Python Handbook
- Linux/Mac CLI Commands Handbook
- C Handbook