How to Install Git on Windows
Installing Git on Windows is a straightforward process. First, you’ll need to download the Git for Windows installer. Head over to https://git-scm.com/download/windows in your web browser.
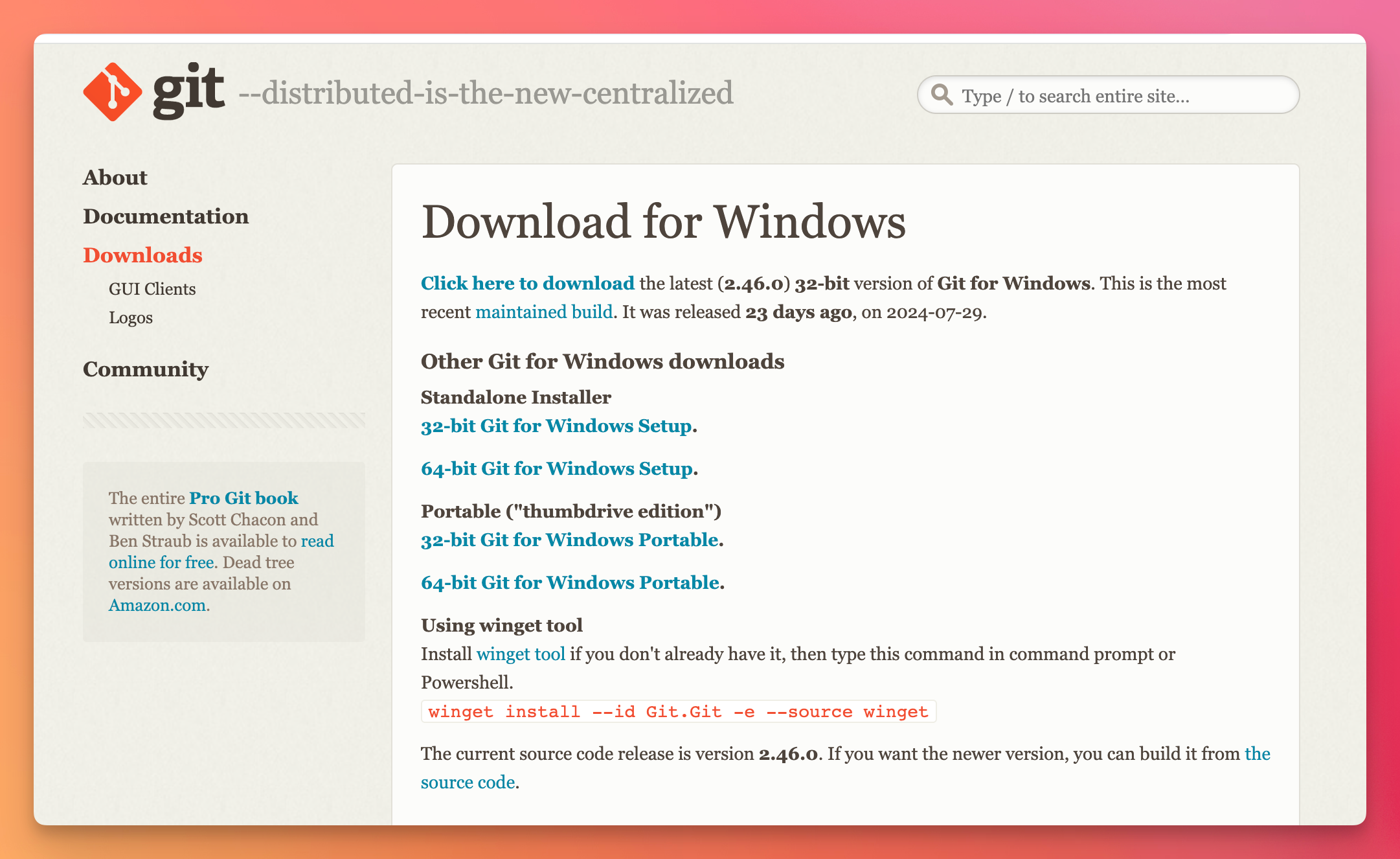
The download should start automatically, but if it doesn’t, there’s a manual download link available on the page.
Once you’ve downloaded the installer, run it. You’ll be presented with a series of options. For most users, the default settings work well, but let’s go through some key choices:
When asked about adjusting your PATH environment, select “Git from the command line and also from 3rd-party software”. This is usually the middle option and is what you’ll want in most cases.
For the SSH executable, stick with the default “Use bundled OpenSSH”.
For HTTPS transport backend, the default “Use the native Windows Secure Channel library” is fine.
When it comes to line ending conversions, choose “Checkout Windows-style, commit Unix-style line endings”. This option plays well with cross-platform projects.
For the terminal emulator, go with “Use MinTTY”, which is the default option.
For the default behavior of git pull, stick with “Default (fast-forward or merge)”.
For the credential helper, select “Git Credential Manager”.
In the extra options, enable “Enable file system caching” and “Enable symbolic links”.
After you’ve made these selections, proceed with the installation. Git will now install on your system.
To verify that Git has been installed correctly, open your Command Prompt (you can search for “cmd” in the Start menu) and type:
git --versionYou should see a response with the Git version number, confirming that Git is now installed on your Windows machine.
Next, you’ll want to set up your identity. Git needs to know who you are when you’re making commits. Set this up by running these commands in the Command Prompt:
git config --global [user.name](http://user.name/) "Your Name"
git config --global user.email "[youremail@example.com](mailto:youremail@example.com)"Replace “Your Name” and “youremail@example.com” with your actual name and email address.
If you’re using Visual Studio Code, you can set it as your default Git editor with this command:
git config --global core.editor "code --wait"This will open VS Code whenever Git needs you to enter a commit message.
That’s it! You’ve now successfully installed Git on your Windows machine and set up the basic configuration.
Want to actually learn Git? Want to stop feeling frustrated with it? I created the Git Masterclass to solve this problem!
download all my books for free
- javascript handbook
- typescript handbook
- css handbook
- node.js handbook
- astro handbook
- html handbook
- next.js pages router handbook
- alpine.js handbook
- htmx handbook
- react handbook
- sql handbook
- git cheat sheet
- laravel handbook
- express handbook
- swift handbook
- go handbook
- php handbook
- python handbook
- cli handbook
- c handbook
subscribe to my newsletter to get them
Terms: by subscribing to the newsletter you agree the following terms and conditions and privacy policy. The aim of the newsletter is to keep you up to date about new tutorials, new book releases or courses organized by Flavio. If you wish to unsubscribe from the newsletter, you can click the unsubscribe link that's present at the bottom of each email, anytime. I will not communicate/spread/publish or otherwise give away your address. Your email address is the only personal information collected, and it's only collected for the primary purpose of keeping you informed through the newsletter. It's stored in a secure server based in the EU. You can contact Flavio by emailing flavio@flaviocopes.com. These terms and conditions are governed by the laws in force in Italy and you unconditionally submit to the jurisdiction of the courts of Italy.