How to connect to a Raspberry Pi using a Mac
A step by step guide to connect to a Raspberry Pi using Rapbian via VNC
React Masterclass
Launching on November 4th
I recently got a Raspberry Pi for testing, and to build some projects ideas I have.
I installed Raspbian, the Linux version of Debian specifically made for the Raspberry Pi.
Then I attached the Raspberry Pi to the TV, using the HDMI cable, and I attached an USB mouse and USB keyboard to install the OS and get all “wired up”.
I then set up the VNC Server on the Pi to be able to connect to it from the Mac. I didn’t really want to keep it attached to the TV all the time.
So I clicked the menu, went to Preferences -> Raspberry Pi Configuration:
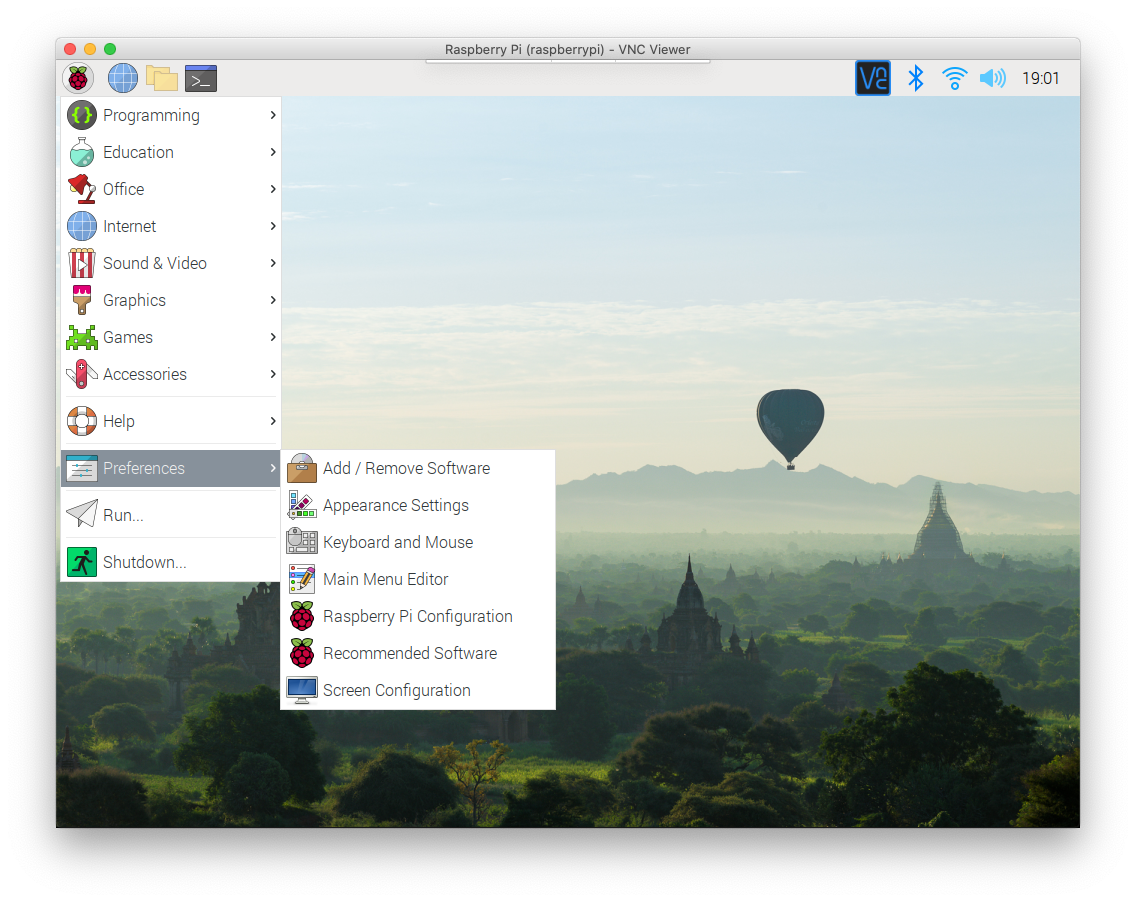
Then I pressed the Interfaces tab:
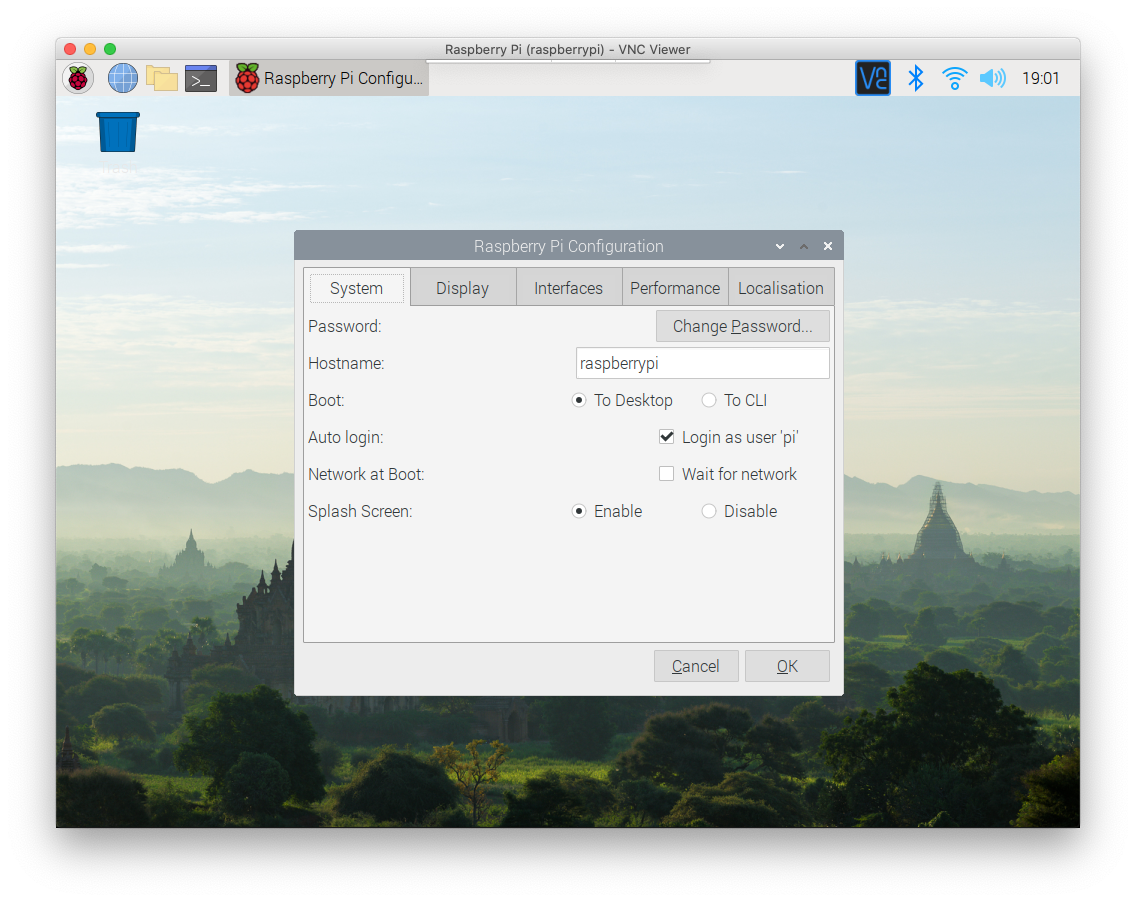
and I enabled the VNC option:
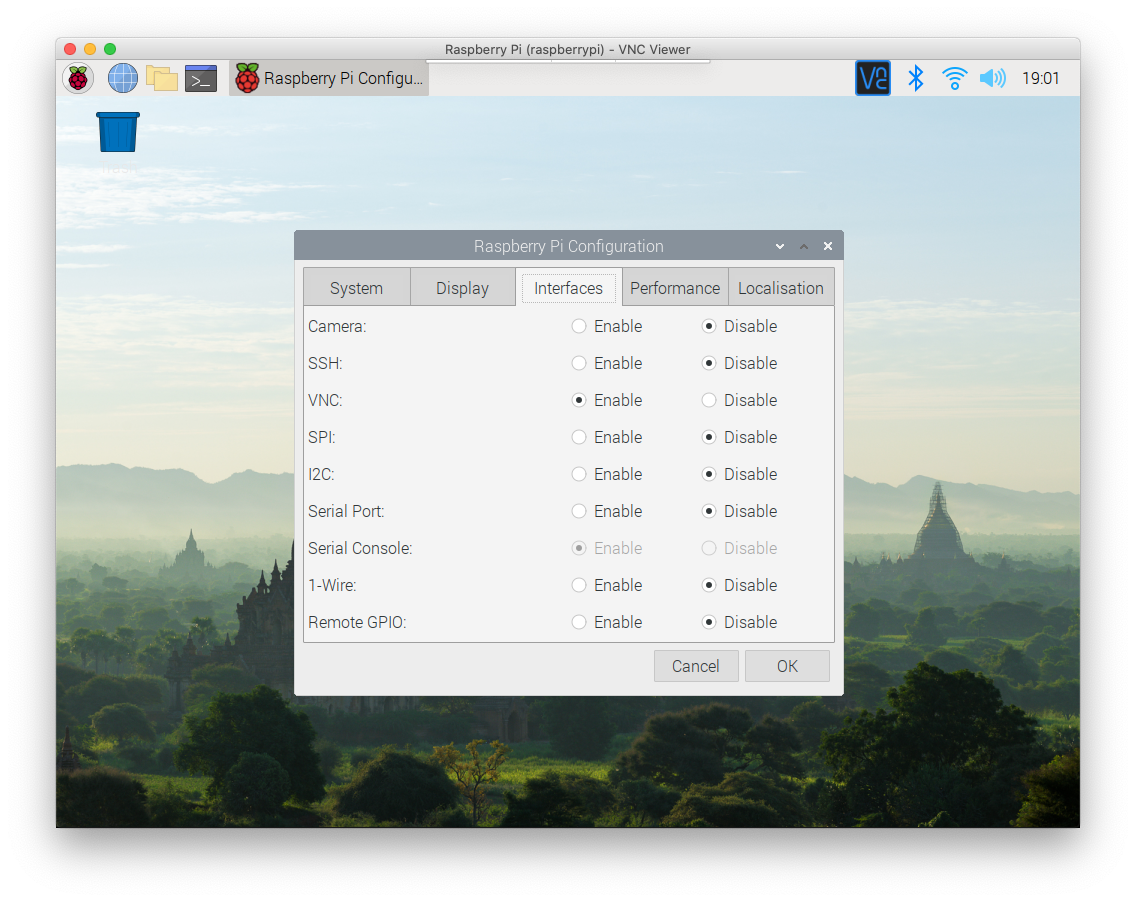
After doing so, I pressed OK and the “VNC” icon appeared in the toolbar.
In the screenshots above it’s already there, but it’s because I made them after I enabled VNC.
Clicking that icon showed me the VNC Server panel, which shows me the IP address of the Pi.
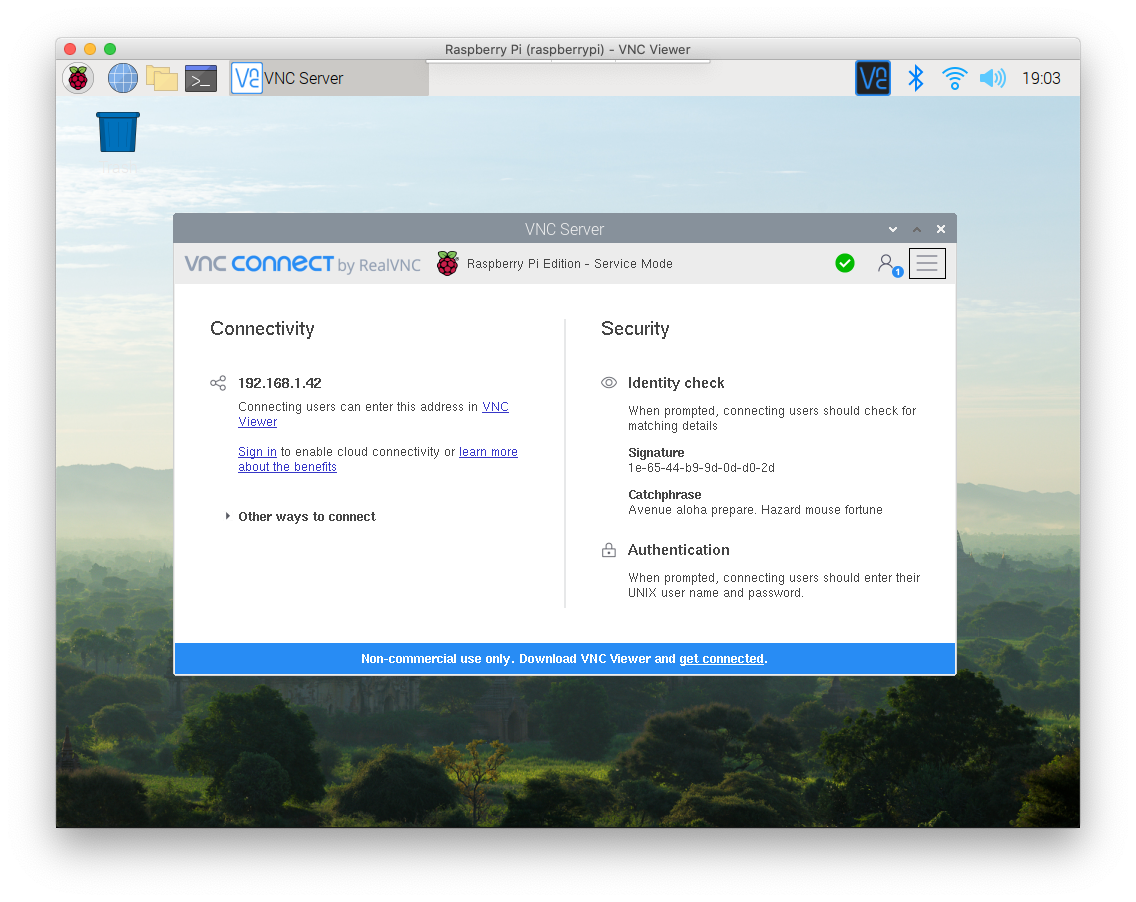
Using the Mac I downloaded the VNC Viewer from https://www.realvnc.com/download/viewer/ and I entered the IP address of the Pi.
I entered the username (pi) and the password of that username, and I was ready to go, with a nice window showing me the content of the Pi desktop!
The only problem I had was sound. That’s not supported with VNC, so I connected my stereo to the Pi audio jack, to hear if it had something to say.
I wrote 20 books to help you become a better developer:
- JavaScript Handbook
- TypeScript Handbook
- CSS Handbook
- Node.js Handbook
- Astro Handbook
- HTML Handbook
- Next.js Pages Router Handbook
- Alpine.js Handbook
- HTMX Handbook
- React Handbook
- SQL Handbook
- Git Cheat Sheet
- Laravel Handbook
- Express Handbook
- Swift Handbook
- Go Handbook
- PHP Handbook
- Python Handbook
- Linux/Mac CLI Commands Handbook
- C Handbook