Configuring VS Code for Vue Development
VS Code is one of the most used code editors in the world right now. When you're such a popular editor, people build nice plugins. One of such plugins is an awesome tool that can help us Vue.js developers.
React Masterclass
Launching on November 4th
- Vetur
- Installing Vetur
- Syntax highlighting
- Snippets
- IntelliSense
- Scaffolding
- Emmet
- Linting and error checking
- Code Formatting
VS Code is one of the most used code editors in the world right now. Editors have, like many software products, a cycle. Once TextMate was the favorite by developers, then it was Sublime Text, now it’s VS Code.
The cool thing about being popular is that people dedicate a lot of time to building plugins for everything they imagine.
One of such plugins is an awesome tool that can help us Vue.js developers.
Vetur
It’s called Vetur, it’s hugely popular, with more than 3 million downloads, and you can find it on the Visual Studio Marketplace.
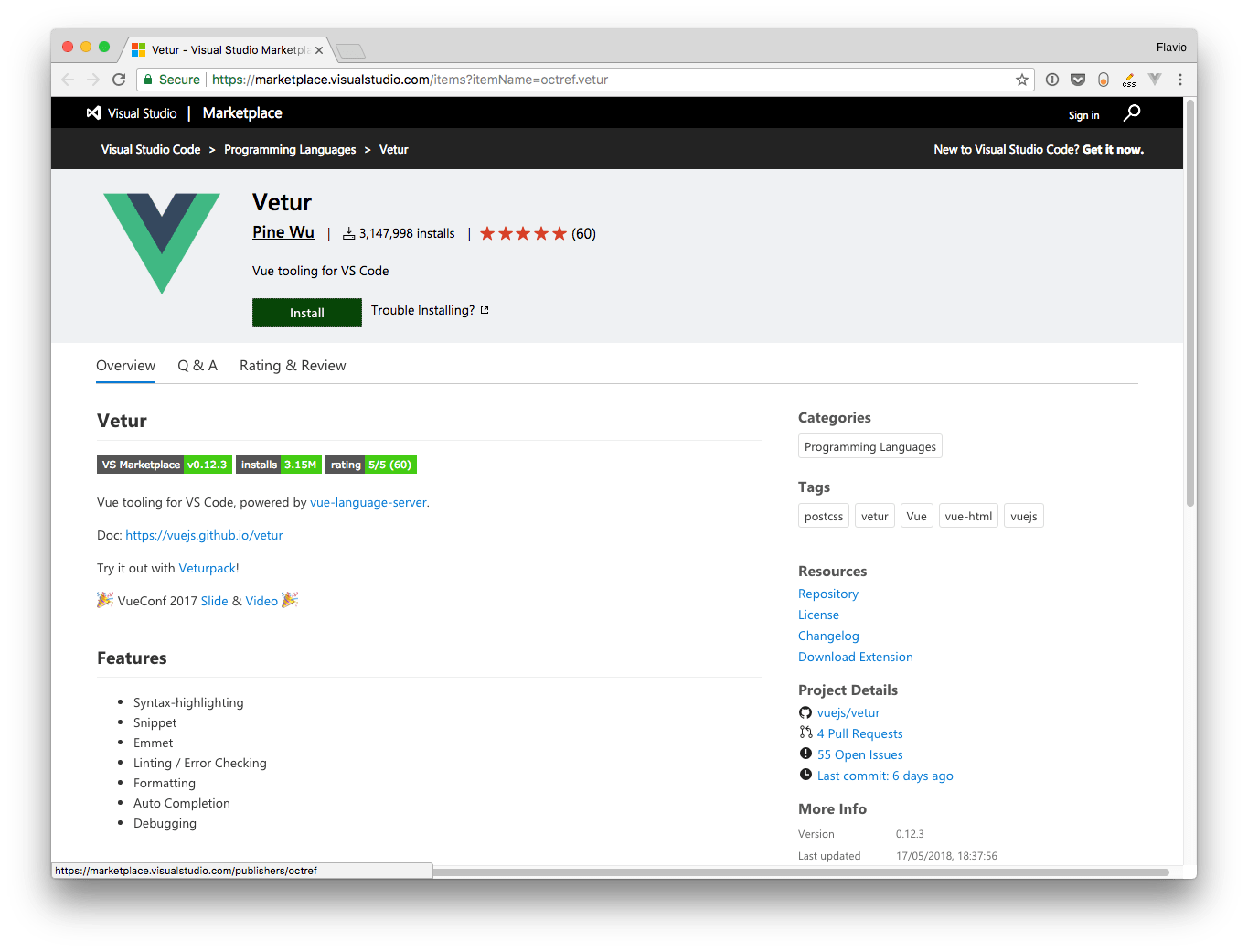
Installing Vetur
Clicking the Install button will trigger the installation panel in VS Code:
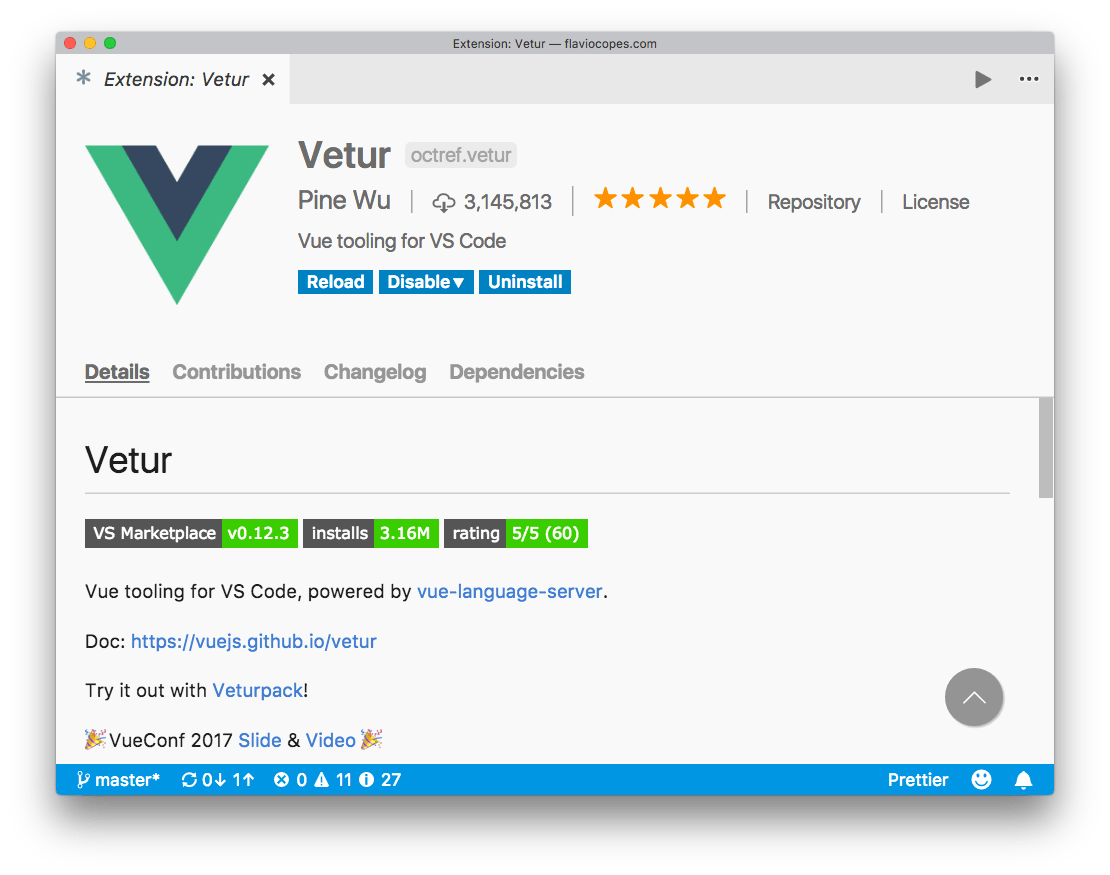
You can also open the Extensions in VS Code and search for “vetur”:
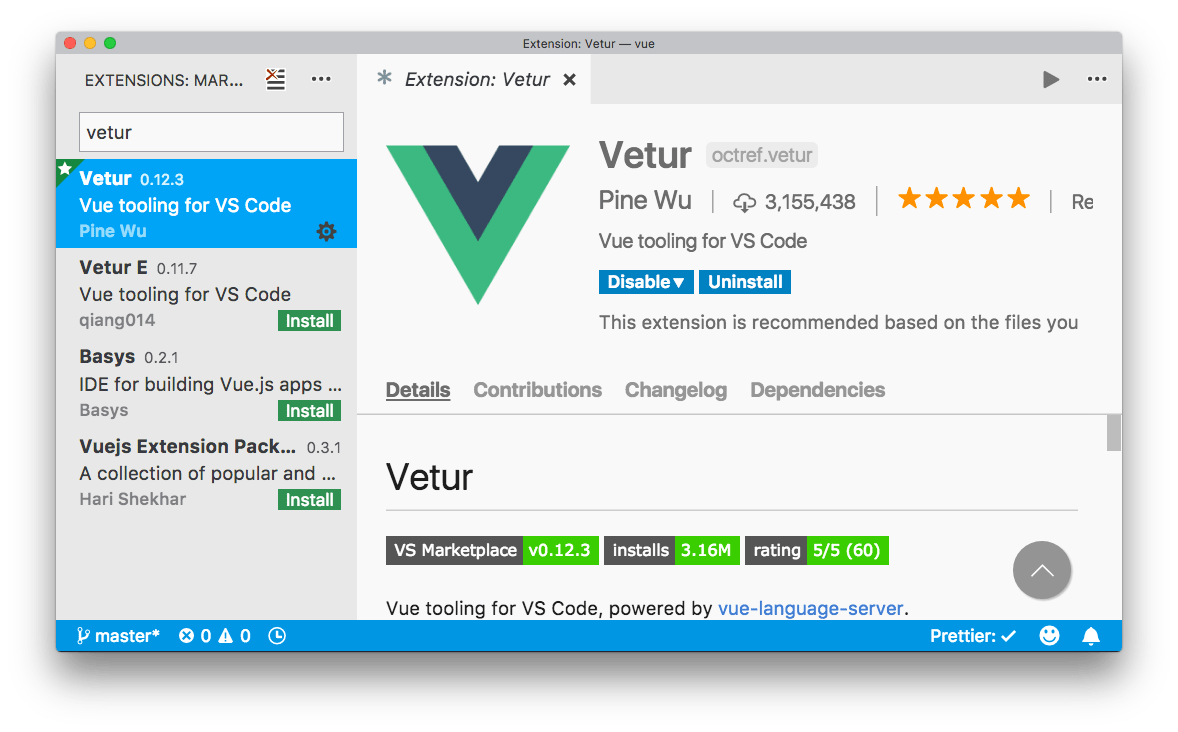
What does this extension provide?
Syntax highlighting
Vetur provides syntax highlighting for all your Vue source code files.
Without Vetur, a .vue file will be displayed in this way by VS Code:
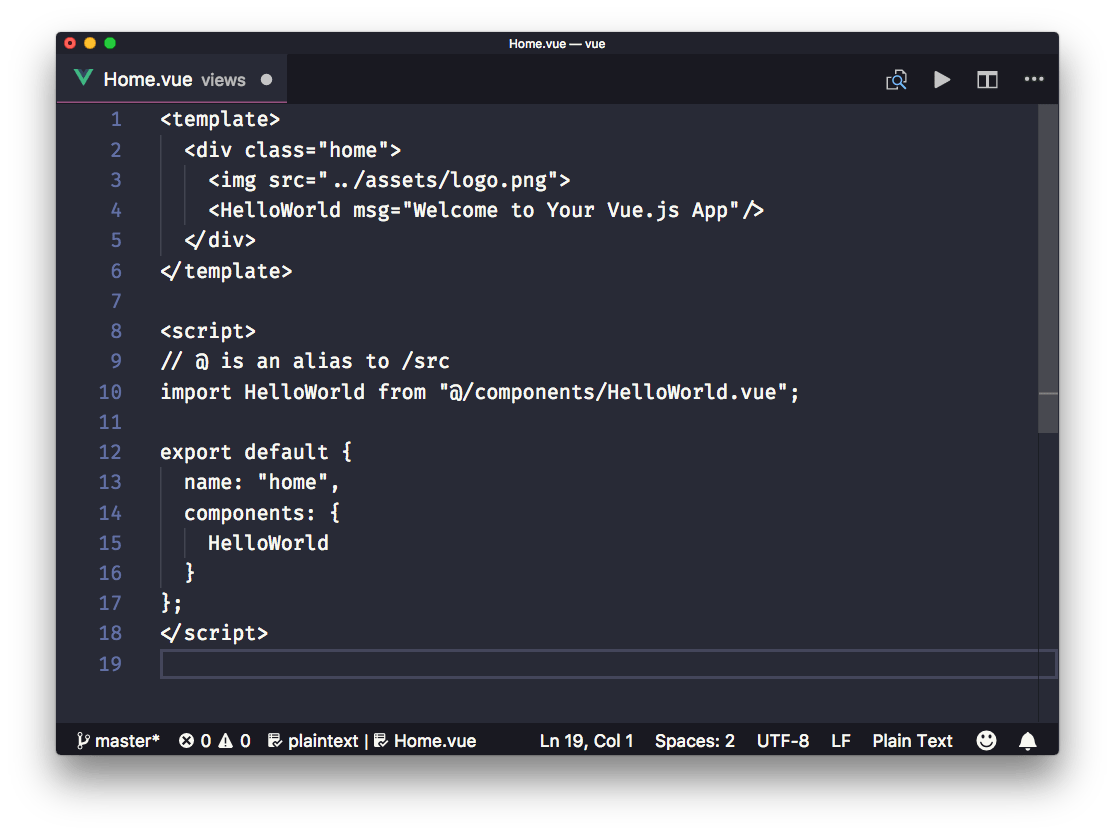
with Vetur installed:
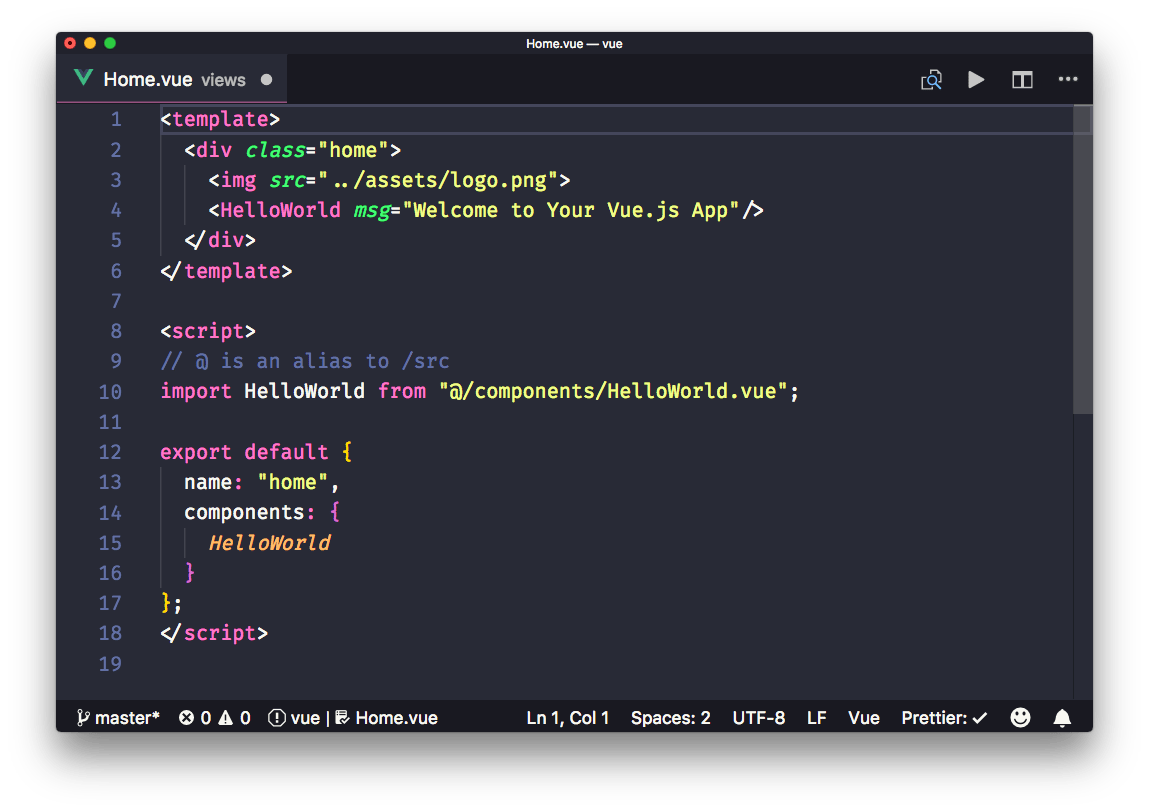
VS Code is able to recognize the type of code contained in a file from its extension.
Using Single File Component, you mix different types of code inside the same file, from CSS to JavaScript to HTML.
VS Code by default cannot recognize this kind of situation, and Vetur allows to provide syntax highlighting for each kind of code you use.
Vetur enables support, among the others, for
- HTML
- CSS
- JavaScript
- Pug
- Haml
- SCSS
- PostCSS
- Sass
- Stylus
- TypeScript
Snippets
As with syntax highlighting, since VS Code cannot determine the kind of code contained in a part of a .vue file, it cannot provide the snippets we all love: pieces of code we can add to the file, provided by specialized plugins.
Vetur provides VS Code the ability to use your favorite snippets in Single File Components.
IntelliSense
IntelliSense is also enabled bye Vetur, for each different language, with autocomplete:
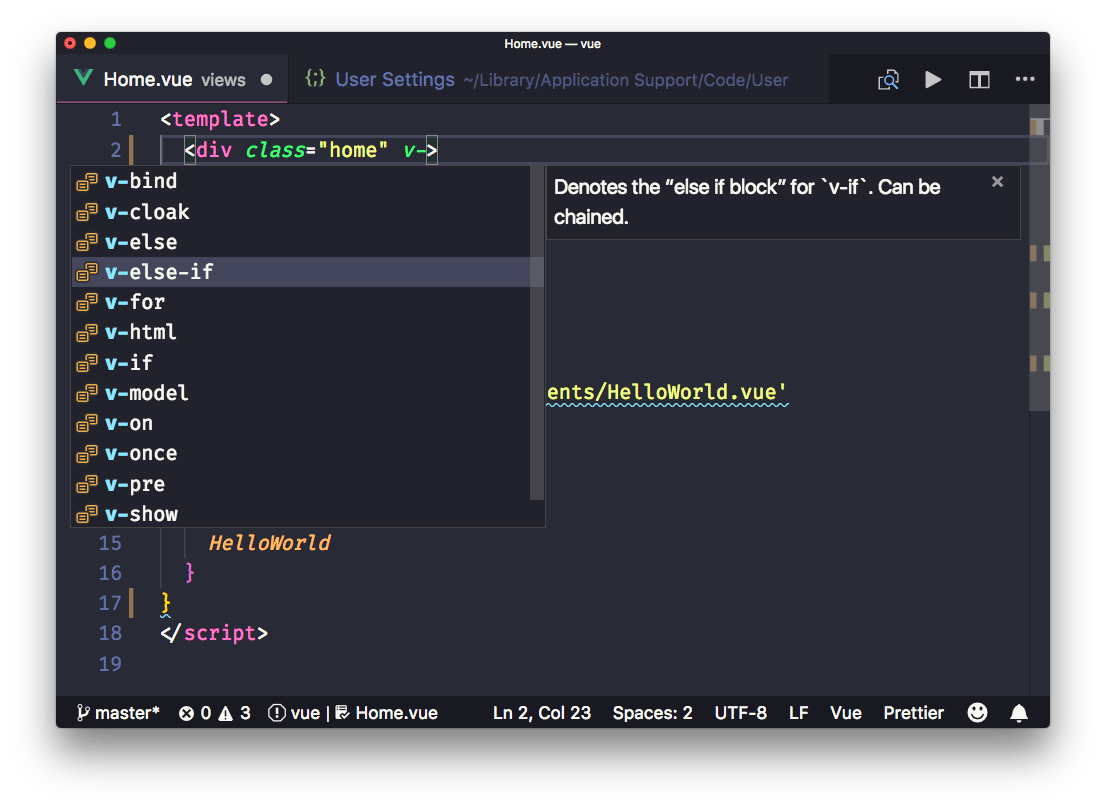
Scaffolding
In addition to enabling custom snippets, Vetur provides its own set of snippets. Each one creates a specific tag (template, script or style) with its own language:
vuetemplate with htmltemplate with pugscript with JavaScriptscript with TypeScriptstyle with CSSstyle with CSS (scoped)style with scssstyle with scss (scoped)style with lessstyle with less (scoped)style with sassstyle with sass (scoped)style with postcssstyle with postcss (scoped)style with stylusstyle with stylus (scoped)
If you type vue, you’ll get a starter pack for a single-file component:
<template>
</template>
<script>
export default {
}
</script>
<style>
</style>the others are specific and create a single block of code.
Note: (scoped) means that it applies to the current component only
Emmet
Emmet, the popular HTML/CSS abbreviations engine, is supported by default. You can type one of the Emmet abbreviations and by pressing tab VS Code will automatically expand it to the HTML equivalent:
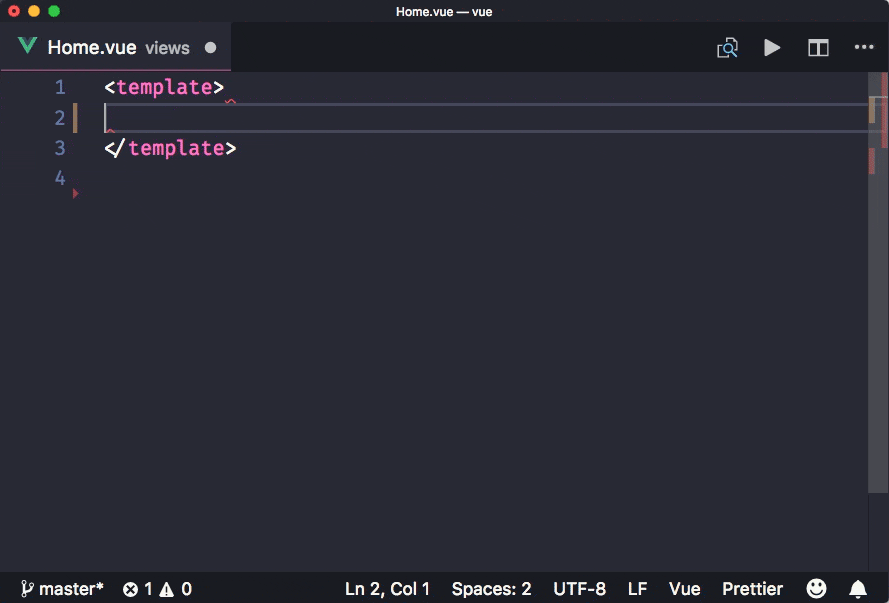
Linting and error checking
Vetur integrates with ESLint, through the VS Code ESLint plugin.
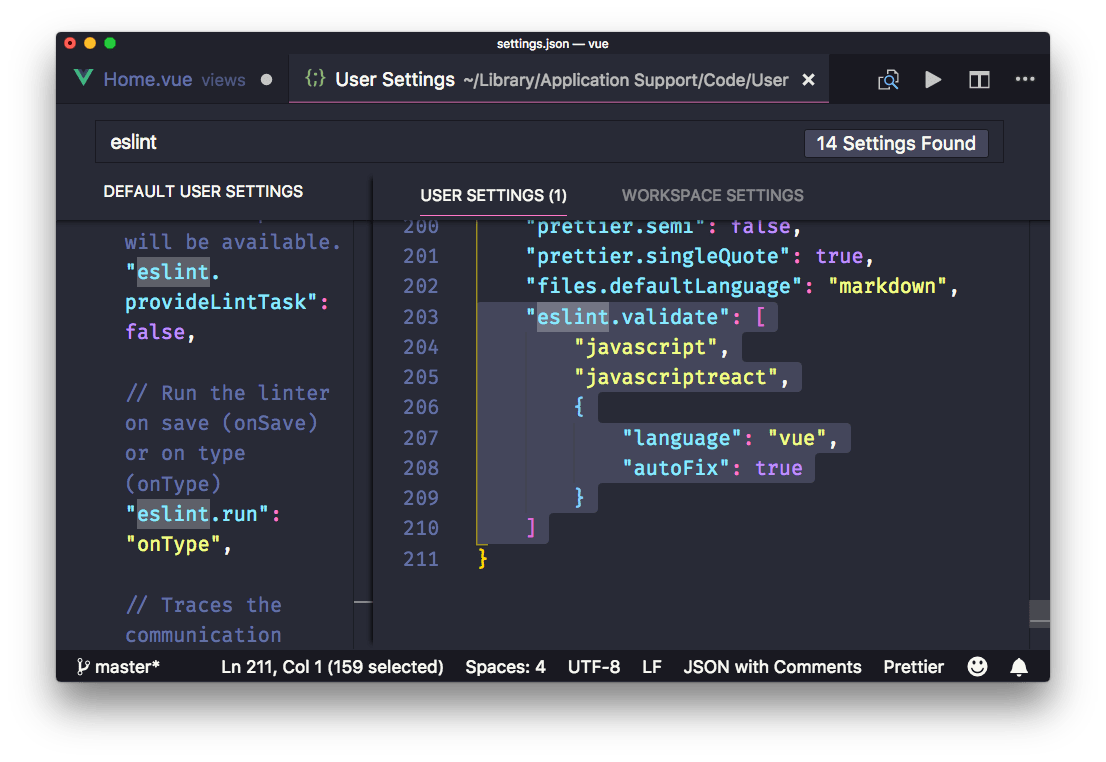
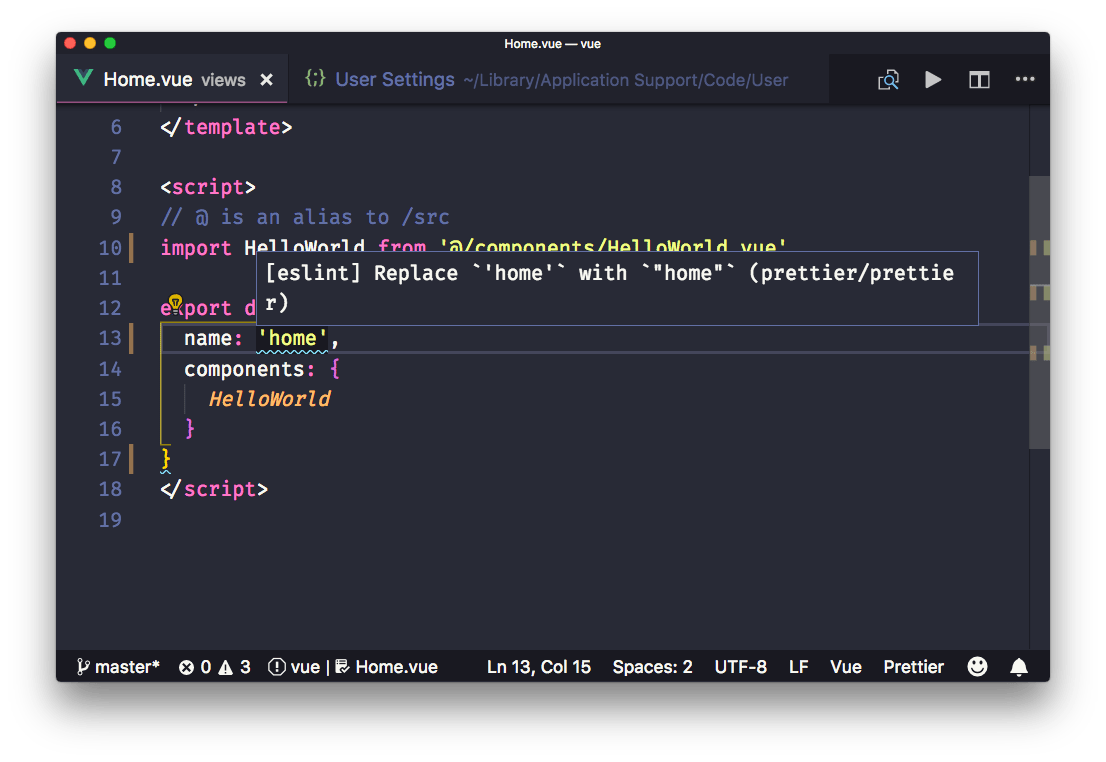
Code Formatting
Vetur provides automatic support for code formatting, to format the whole file upon save (in combination with the "editor.formatOnSave" VS Code setting.
You can choose to disable automatic formatting for some specific language by setting the vetur.format.defaultFormatter.XXXXX to none in the VS Code settings. To change one of those settings, just start searching for the string, and override what you want in the user settings (the right panel).
Most of the languages supported use Prettier for automatic formatting, a tool that’s becoming an industry standard.
Uses your Prettier configuration to determine your preferences.
I wrote 20 books to help you become a better developer:
- JavaScript Handbook
- TypeScript Handbook
- CSS Handbook
- Node.js Handbook
- Astro Handbook
- HTML Handbook
- Next.js Pages Router Handbook
- Alpine.js Handbook
- HTMX Handbook
- React Handbook
- SQL Handbook
- Git Cheat Sheet
- Laravel Handbook
- Express Handbook
- Swift Handbook
- Go Handbook
- PHP Handbook
- Python Handbook
- Linux/Mac CLI Commands Handbook
- C Handbook